win10连接共享打印机提示操作失败怎么办?win10系统连接XP共享打印机详细步骤
使用win10系统的用户在增多,很多企业也都换上了win10操作系统,但是在使用的过程中,用户可能会需要将其连接到共享打印机,操作的过程中很多朋友出现了提示操作失败的情况这是怎么回事呢?可能是由于没有开启Print Spooler 服务哦,下面为大家介绍详细的win10连接共享打印机提示操作失败及连接XP共享打印机步骤。
win10连接共享打印机提示操作失败怎么办?开启Print Spooler 服务
点击Win10系统开始菜单,选择弹出菜单的控制面板,如下图所示。

在控制面板里点击管理工具,如下图所示。

点击管理工具窗口的服务,如下图所示。

在服务对话框里通过按下字母P,快速找到打印机服务,即名为Print Spooler的打印机服务。选中打印机服务后,在左边可以选择停止,或者重启服务。如下图所示。

或者双击Print Spooler打印机服务,在弹出Print Spooler属性对话框里也可开启和关闭打印服务。如下图所示。
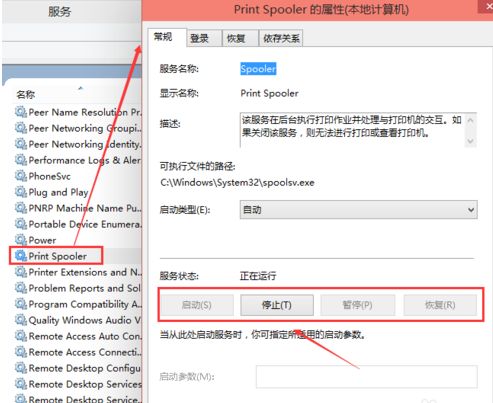
win10连接XP共享打印机详细步骤
1、首先先把支持win10的打印机驱动在电脑上安装一遍,然后左下角开始菜单---右键----控制面板----查看设备和打印机


2、选择“添加打印机”
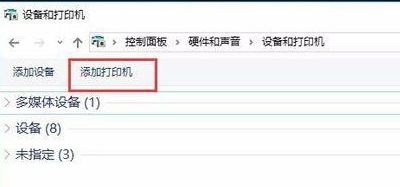
3、选择“我所需要的打印机未列出”

4、选择“通过手动设置添加本地打印机或网络打印机”然后“下一步”
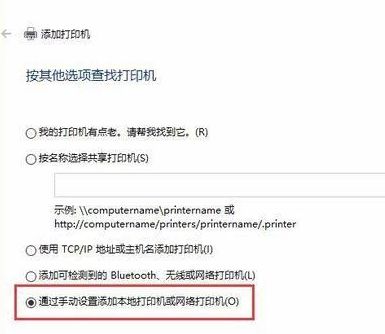
5、选择“创建端口”选中“Local Port”点击“下一步”

6、输入共享打印机的IP地址,例如:\\192.168.1.XXX\共享打印机名(打印机名有分大小写和空格,千万不要输错或者遗漏)

7、根据自己的打印机品牌,找到打印机型号,然后点下一步即可。(注意:第一步安装了支持win10的打印机驱动,所以在这里能找到与打印机型号相符合的驱动程序,没有安装过驱动,里面有可能不会显示打印机驱动)

8、后面的工作就很简单了,按照图片显示点击即可,在这里就不说明了,因为没什么技术含量了,共享打印机安装完成了,打印一张测试页查看是否连接成功




注意事项:要确定打印机驱动是否支持win10,如果不支持win10系统,可以到打印机官网查询win10系统的打印机驱动。
总结:以上就是全部的win10连接共享打印机提示操作失败相关内容了,不知道大家是否已经了解了呢。
《win10连接共享打印机提示操作失败怎么办?win10系统连接XP共享打印机详细步骤》阅读地址:http://www.qinpinchang.com/soft-457.html
已有0条评论,点击查看发表评论