win10系统休眠后屏幕黑屏怎么办?win10系统休眠后屏幕不亮解决方法
win10系统曾有一个问题一直困扰着大家那就是进入休眠状态后,无法唤醒,黑屏,这该怎么办呢?用户在将电脑设置休眠后屏幕不亮的问题可以通过一个简单的设置解决,下面可以一起看看。
win10休眠后屏幕唤不醒怎么办
1、单击开始菜单选择“设置”,进入到设置后选择“系统”;

2、打开系统后选择“电源和睡眠”,并在右侧选择“其他电源选项”;

3、打开“电源选项”中找到“更改电源按钮的功能”(这个和Win8.1是一样的);

4、进入后,点击上方“更改当前不可用的设置”;

5、接着在窗口下方“关机设置”中取消勾选第一项“启用快速启动(推荐)”,点击“保存修改”即可。

win10快速启动勾选不了解决方法
解决方法
首先确定打开了系统休眠功能(重要),打开方法:win+X,管理员命令提示符,输入powercfg /h on就可以重新打开休眠功能
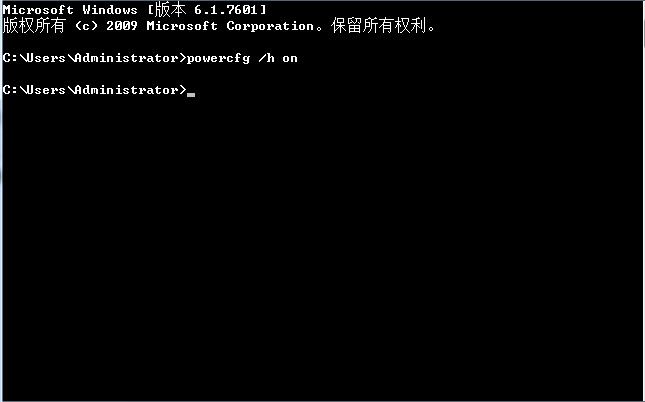
找到左侧链接选项中的【选择电源按钮的功能】,并单击。↓
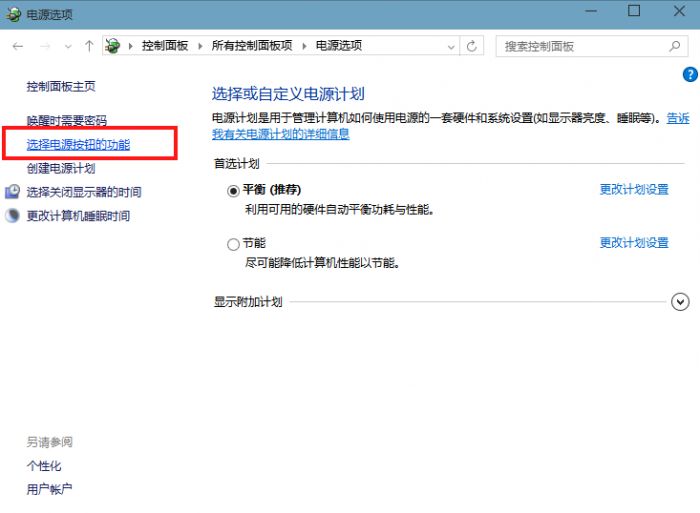
第四步:找到【更改当前不可用的设置】单击,单击后向下找到【休眠】并勾选,最后保存修改。↓

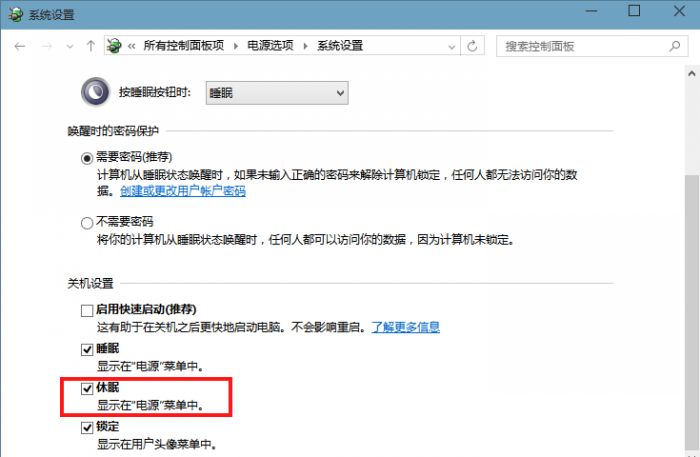
然后就可以看到快速启动选项了,直接勾选打开即可。
还有一种通过组策略直接打开快速方法,如下:
按WIN+R调出运行对话框,然后输入 gpedit.msc 回车,打开策略组后依次展开【计算机配置】-【管理模板】-【系统】-【关机】,然后双击右侧的 “要求使用快速启动”,设置为“已启用”,如下图

总结:以上就是全部的win10系统休眠后屏幕黑屏怎么办相关内容了,不知道大家是否已经了解了呢。
《win10系统休眠后屏幕黑屏怎么办?win10系统休眠后屏幕不亮解决方法》阅读地址:http://www.qinpinchang.com/soft-507.html
已有0条评论,点击查看发表评论