胸章图片怎么制作?Ps做出逼真的胸章图片的步骤图解
2020-10-18 11:39:47
完成之后的效果。

胸章效果图
4:接下来选择椭圆选框工具,画一个椭圆选区,然后新建一个图层,拉一个白色到透明的径向渐变。完成之后将椭圆形旋转约30°,亮点图层就做好了。

胸章效果图
5:接下来复制亮点图层,按住Ctrl+单击选中它形成选区,选择选区工具,然后按向下下和向左方向键几次,将选区移动一些,再按Delete删除,这样就只留下边缘的一些高光。

选区
6:切换回原始的亮点图层,重复上一步操作,但这次我们将高光放在左下角。

高光
7:接下来我们将圆形图层的填充设置为0,这样就只留有图层样式的效果,便于下一步的操作。
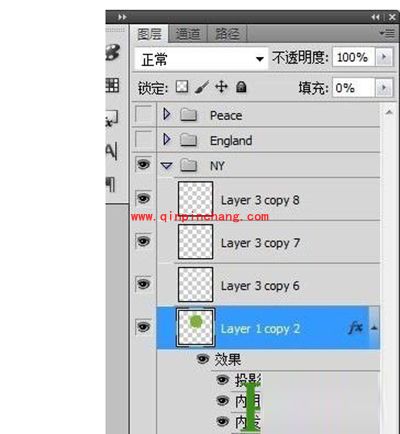
图层

图层
8:接下来选择你要做成胸章的图片,打开拖入。

胸章效果图
9:按Ctrl+单击圆圈图层缩略图得到选区,然后按Ctrl+Shift+I反选,在图片上点Delete删除多余的部分,这样效果就出来了。

胸章效果图
用同样的方法可以随心所欲的将自己喜欢的图片变成胸章的效果。
《胸章图片怎么制作?Ps做出逼真的胸章图片的步骤图解》阅读地址:http://www.qinpinchang.com/soft-46452.html
已有0条评论,点击查看发表评论